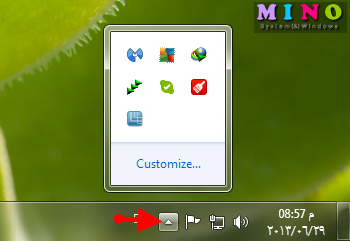Installing Windows 7
السلام عليكم و رحمة الله و بركاته
في هذه المشاركة نقوم بشرح تثبيت نظام التشغيل Windows 7
خطوة بخطوة و بالصور و هو سهل التنزيل جداً فقط تابعونا و نسأل الله التوفيق
اولاً ادخل نسخة الويندوز في الـ DVD-ROM
ثم تابع معي الشرح
بعد ادخال الاسطوانة و اعادة التشغيل تأتي هذه الرساله , اضغط اي زر
يقوم الويندوز بنقل الملفات من الاسطوانة الى القرص الصلب
ثم تظهر شاشة المقدمة الافتتاحية
ثم تأتي هذه الشاشة و بها تلك الخيارات
1- لغة الويندوز الذي تقوم بتنزيله و هناك نسخ ويندوز يكون مدمج بها بعض اللغات و يمكن اختيار لغة اخرى غير الانجليزيه و هذه النسخ غير اصليه .. النسخة الاصليه اما ان تكون عربيه او انجليزية او غيرها
2- نختار اللغة و بجانبها اسم البلد كما هو بالصورة
3- لغة الكتابه و يفضل تركها كما هي حيث انه سوف يتم اضافة اللغة العربية
4-الان اضغط Next
الآن اضغط Install Now
يبدأ الان النظام في التثبيت
اولاً- ضع اشارة كما هو بالصورة للموافقة على شروط و قوانين شركة ميكروسوفت
ثانياً- اضغط Next
اختر Custom Advanced
فيظهر امامنا القرص الصلب , اذا كان غير مقسم يكون قسم واحد فقط كما نرى
اذا اردنا تقسيمه نقوم بالضغط على رقم واحد Driver Options Advanced
اما إذا اردنا الاستمرار في تنزيل الويندوز فقط نضغط رقم اثنين Next
و لنفترض اننا نريد أن نقسم القرص الصلب و ضغطنا على Driver Options Advanced
سوف نجد التالي كما هو موضح بالصورة
نقوم بالضغط على New
فيظهر حجم القرص الصلب
لو اردنا التقسيم نكتب حجم القرص .. لو اردنا عمل قسم 50 جيجا بايت نكتب 50000
و هكذا .. بعد حجم الفسم نضغط على Apply
لكني لن اقوم بالتقسيم فقط سوف اضغط على Apply
بعد الضغط على Apply نجد ان هناك قسم أخر قد ظهر و لكن انظر حجمه 100 ميجا
و مكتوب بجانبه System Resaved فائدة هذا البارتيشن الصغير هي استعادة الويندوز لو حدث خطاً ما و اشياء اخرى كثيرة سوف نتعلمها لاحقاً
الان قم بالضغط على البارتيشن ذو الحجم الكبير و المكتوب امامه Primary
ثم اضغط Next
تأتي هذه الرساله و هي لتأكيد التغييرات على القرص الصلب إضغط Ok
الآن جاري تنزيل النظام
الى أن تأتي هذه الرساله و هي عد تنازلي لعمل ريستارت و يمكنك ان تضغط أنت Restart Now
ثم تأتي هذه الشاشة و هي لتهئية و تحديث مفاتيح الريجستري
يبدأ النظام في تشغيل الخدمات المركبة مع النظام
جاري استكمال تنزيل النظام
تأتي مرة أخرى رسالة تفيد بعمل ريستارت مثل سابقتها
و عند تشغيل الجهاز تجد هذه الشاشة و هي تعني ان النظام يقوم بالتعرف على القطع الموصلة بالجهاز
من كارت صوت و فيحا و انترنت و هوائي و غيرها
الان تأتي شاشة كتابة اسم المستخدم اكتب اسم بالاعلى فقط و بالاسفل يتم الكتابة تلقائياً
ثم اضغط Next
اذا كنت تريد عمل كلمة مرور لجهازك فأكتب في الخانه رقم واحد كلمة المرور
الخانه رقم اثنين اعادة لنفس الكلمة
الخانة رقم ثلاثة كلمة تستخدمها في حال ضياع او نسيان كلمة المرور
اما ان كنت لا تريد عمل كلمة مرور فاضغط Next فقط
الان اذا كان لديك مفتاح ترخيص فضعه و اضغط Next
اما ان كان ليس لديك مفتاح ترخييص فانظر لرقم اثنين و ازل الاشارة من المربع
ثم اضغط Skip
اضغط اول اختيار علامة صح في الدرع الاخضر الكبير حتى يكون لك النظام التحديثات المناسبة لجهازك و نظامك
اختر دولتك لضبط التوقيت و غالباً ما يكون مضبوط تلقائياً ثم اضغط Next
اذا كنت تملك شبكة خاصة بك فاضغط اول اختيار Home Network
اما اذا كنت مشارك في شبكة محلية بها الكثير او القليل من المشتركين فاختر ثالث اختيار Public Network
جاري تهيئة النظام
يبدأ النظام في الدخول الى سطح المكتب و قد يقوم بعمل اعادة تشغيل قبل الدخول ثم يفتح
تم تنصيب النظام بنجاح مبارك عليكم
و الى لقاء اخر و شرح جديد بعد تنزيل النظام ما هي البدايات
انتظرونا